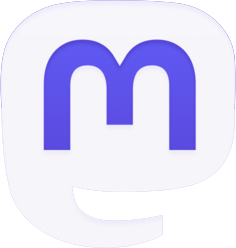ESET तज्ञांनी 10 गुणांमध्ये संगणकाचा वेग वाढवण्यासाठी काय करता येईल याचा सारांश दिला आहे. मंद गतीने चालणारा संगणक तुमच्या उत्पादकतेवर परिणाम करू शकतो. आपण नवीन डिव्हाइस खरेदी करण्यापूर्वी, आपल्या संगणकाचा वेग वाढवण्याचे काही सोपे आणि प्रभावी मार्ग आहेत. ESET तज्ञांनी 10 गुणांमध्ये संगणकाचा वेग वाढवण्यासाठी काय करता येईल याचा सारांश दिला आहे.
हार्ड ड्राइव्हची जागा मोकळी करून, डिव्हाइस आणि सॉफ्टवेअर ड्रायव्हर्स अपडेट करून तुम्ही तुमच्या स्लो कॉम्प्युटरचा वेग वाढवू शकता. नवीन हार्डवेअर खरेदी करण्यापूर्वी खालील टिप्स वापरा.
"जागा तयार करा"
तुम्ही तुमचे दस्तऐवज, फोटो, व्हिडिओ आणि इतर कोणतेही फोल्डर जिथे संग्रहित करता त्या डाउनलोड फोल्डरचे पुनरावलोकन करा. आपल्याला आवश्यक नसलेले हटवा. तुम्हाला दररोज आवश्यक नसल्या सर्व जागा वापरणार्या फायली अपलोड आणि संचयित करण्यासाठी तुम्ही बॅकअप ड्राइव्ह किंवा क्लाउड स्टोरेज देखील वापरू शकता. महत्त्वाच्या फाइल्सचा बॅकअप घ्या. तुमचा रीसायकल बिन रिकामा करायला विसरू नका!
"तुमचे अॅप्स व्यवस्थापित करा"
स्टार्ट मेनूवर जा आणि सेटिंग्ज टॅबवर क्लिक करा. डावीकडे, अॅप्स आणि इंस्टॉल केलेले अॅप्स निवडा. तुमच्या संगणकावरील सर्व सॉफ्टवेअरची सूची ब्राउझ करा आणि तुम्हाला काही आवश्यक नसल्यास, उजव्या कोपर्यात असलेल्या तीन बिंदूंवर क्लिक करा आणि अनइंस्टॉल निवडा.
"तुमचे स्टोरेज साफ करा"
Windows 10 सह प्रारंभ करून, मायक्रोसॉफ्टने स्टोरेज सेन्स नावाचे वैशिष्ट्य जोडले आहे जे तुम्हाला पीसी स्टोरेज वापराबद्दल अधिक जाणून घेऊ देते आणि विंडोज तुमच्यासाठी तुमचा संगणक साफ करू देते. यामध्ये तुमच्या तात्पुरत्या फाइल्स आपोआप हटवणे, तुमचा रीसायकल बिन रिकामा करणे किंवा जुन्या डाउनलोड केलेल्या फाइल्स काढून टाकणे समाविष्ट आहे. ते सक्षम करण्यासाठी आणि ते आपल्या आवडीनुसार कसे कार्य करते ते सेट करण्यासाठी, सेटिंग्ज मेनूवर परत जा, डाव्या स्तंभातील सिस्टमवर क्लिक करा आणि नंतर स्टोरेज निवडा. तथापि, जर तुम्हाला भीती वाटत असेल की विंडोजने तुम्हाला ठेवायचे असलेले काहीतरी हटवले आहे, तर तुम्ही ते व्यक्तिचलितपणे करू शकता. त्याच स्टोरेज मेनूमध्ये, स्वच्छता सूचना निवडा. सुचविलेल्यांपैकी, मोठ्या फायली तपासा ज्या तुम्ही काही वेळात उघडल्या नाहीत आणि खूप जागा घेत आहेत. पुढे, प्रगत पर्याय पहा वर क्लिक करा आणि हटवल्या जाऊ शकणार्या फायलींच्या सूचीचे पुनरावलोकन करा, विशेषत: आपण त्या ठेवू इच्छित असल्यास डाउनलोड्स न निवडण्याची काळजी घ्या. फाईल्स काढा दाबा.
"स्टार्टअपवर तुम्हाला आवश्यक असलेले अॅप्स सेट करा"
तुमचे काम सोपे करण्यासाठी आणि तुमचे डिव्हाइस सुरळीत चालण्यासाठी तुम्ही साइन इन करता तेव्हा सुरू होणारे अॅप मर्यादित करा. हे करण्यासाठी, स्टार्ट मेनूवर जा आणि टास्क मॅनेजर टाइप करा आणि एंटर दाबा. या विंडोच्या डाव्या बाजूला Startup Applications दाबा. तुम्हाला हे जाणून आश्चर्य वाटेल की तुम्हाला अधूनमधून आवश्यक असलेले अॅप्लिकेशन तुम्ही तुमचा पीसी चालू करताच कार्य करण्यास सुरवात करतात. फक्त तुम्हाला माहीत असलेले अॅप्स निवडा आणि तुम्हाला माहीत नसलेल्या कोणत्याही गोष्टीला स्पर्श करू नका; विंडोजला योग्यरित्या सुरू होण्यासाठी काहींची आवश्यकता असू शकते. अनुप्रयोग निवडा आणि त्यावर माउस फिरवा, उजवे क्लिक करा आणि अक्षम निवडा.
"तुमची गोपनीयता सेटिंग्ज सेट करा"
स्टार्ट मेनूमधील सेटिंग्जवर जा, गोपनीयता आणि सुरक्षितता निवडा आणि अॅप परवानग्या विभागात, पुढील एक-एक करून पुनरावलोकन करा: स्थान, कॅमेरा, मायक्रोफोन इ. आणि या सेवांची आवश्यकता नसलेल्या अॅप्सचा प्रवेश अक्षम करा. तुमचा पीसी ठीक चालत असला तरीही, तुम्ही स्थापित केलेल्या ऍप्लिकेशन्सना नेमक्या कोणत्या परवानग्या दिल्या आहेत हे शोधण्यासाठी तुम्ही नेहमी हा मेनू तपासावा.
"ऊर्जा कामगिरी व्यवस्थापित करा"
सेटिंग्जमधून सिस्टम निवडा आणि पॉवर आणि बॅटरी वर जा. तुमचा पॉवर मोड व्यवस्थापित करण्यात विंडोज खूप चांगले आहे. जर तुम्ही उर्जा स्त्रोताशी कनेक्ट केलेला नसलेला लॅपटॉप वापरत असाल तर ते मदत करते आणि जर तुमची बॅटरी कमी असेल तर तुम्ही संतुलित मोड किंवा सर्वोत्तम पॉवर कार्यक्षमता निवडू शकता. जर पीसी प्लग इन केला असेल आणि हळू चालत असेल तर सर्वोत्तम कार्यप्रदर्शन निवडा. संगणक जास्त तापमानाच्या संपर्कात येऊ शकतो. टेकऑफच्या तयारीत असलेल्या विमानासारखा पंख्याचा आवाज तुम्ही ऐकू शकता, परंतु तुम्ही तुमच्या डिव्हाइसला शक्य तितक्या जलद आणि ताकदीने धावण्यास भाग पाडू शकता.
"दृश्य प्रभाव अक्षम करा"
सेटिंग्ज वर जा, प्रवेशयोग्यता निवडा, नंतर व्हिज्युअल इफेक्ट्स. पुढे जा आणि पारदर्शकता प्रभाव आणि अॅनिमेशन प्रभाव अक्षम करा.
“तुमचा संगणक अपडेट करा”
तुमचा काँप्युटर अद्ययावत केल्याने तुम्हाला फिक्सेस आणि ट्वीक्सचा लाभ घेता येतो ज्यामुळे काही ऍप्लिकेशन्सचे कार्यप्रदर्शन सुधारते, सुरळीत चालणे शक्य होते. त्याच वेळी, अपडेटमुळे हॅकर शोषण करू शकणार्या असुरक्षांविरूद्ध तुमचे संरक्षण वाढवतात. स्टार्ट मेनूमध्ये विंडोज अपडेट टाइप करा आणि एंटर दाबा. विंडोज सर्व उपलब्ध अद्यतने प्रदर्शित करते. तुम्हाला फक्त डाउनलोड आणि इन्स्टॉल टॅबवर क्लिक करायचे आहे. Windows तुम्हाला भविष्यातील अद्यतनांसाठी अलर्ट करेल, परंतु ते नेहमी अद्ययावत असल्याची खात्री करावयाची असल्यास, तुम्ही हा मेनू काही वेळाने तपासू शकता.
"मालवेअर तपासा"
सर्व प्रकारच्या मालवेअरसाठी सुरक्षा सॉफ्टवेअर स्कॅन केल्यामुळे मेमरी वापर वाढू शकतो, परंतु हे महत्त्वाचे आहे. जेव्हा तुम्हाला हे कार्यप्रदर्शन आवश्यक असेल तेव्हा पार्श्वभूमी स्कॅनिंग टाळण्यासाठी, तुम्ही हे व्यक्तिचलितपणे करणे निवडू शकता. तुम्ही तुमच्या पसंतीच्या सिक्युरिटी सॉफ्टवेअरची नवीनतम आवृत्ती चालवत असल्याची देखील खात्री करा. वैकल्पिकरित्या, तुम्ही ESET चा मोफत ऑनलाइन ब्राउझर वापरू शकता. मालवेअरपासून तुमच्या काँप्युटरचे संरक्षण केल्याने तुमच्या संगणक संसाधनांचा गैरवापर टाळता येतो आणि तुमच्या फाइल्स, प्रक्रिया आणि वैयक्तिक माहितीचे संरक्षण होते.
"तुमचा संगणक रीसेट करा"
हे तुमच्या PC चे स्वरूपन करण्यासारखे नसले तरी, ही शेवटची गोष्ट आहे जी तुम्ही व्यावसायिक मदतीशिवाय करू शकता. जर या सूचीतील काहीही काम करत नसेल आणि तुम्ही तुमचा संगणक नुकताच विकत घेतल्याप्रमाणे सेट करू इच्छित असाल, तर तुम्ही हा पीसी रीसेट करा निवडू शकता. हे करण्यासाठी, सेटिंग्ज, सिस्टमवर जा आणि पुनर्प्राप्ती निवडा. त्यानंतर तुम्ही तुमच्या फायली ठेवणे किंवा फॅक्टरी सेटिंग्जवर परत जाण्यासाठी सर्वकाही काढून टाकणे निवडू शकता. तुम्ही तुमच्या फाइल्स ठेवणे निवडले तरीही, लक्षात ठेवा की समस्या उद्भवल्यास तुम्ही त्या गमावू शकता, म्हणून नेहमी सर्व महत्त्वाच्या कागदपत्रांचा आणि माहितीचा बॅकअप घ्या.
संगणक अनेक दिवस सतत चालू देऊ नका कारण ते बूट होण्यासाठी खूप वेळ लागतो. तुम्ही ते बंद करण्याऐवजी स्लीपमध्ये ठेवू शकता, परंतु तरीही दर दोन किंवा तीन दिवसांनी तुमचा संगणक रीस्टार्ट करण्याचे सुनिश्चित करा. लोकप्रिय समजुतीच्या विरुद्ध, संगणक बंद केल्याने सर्व चालू असलेल्या प्रक्रिया बंद होत नाहीत, तर संगणक रीस्टार्ट केल्याने ते सर्व आवश्यक इंस्टॉलेशन्स आणि अद्यतने करू शकतात आणि सर्व अनुप्रयोग बंद करू शकतात.